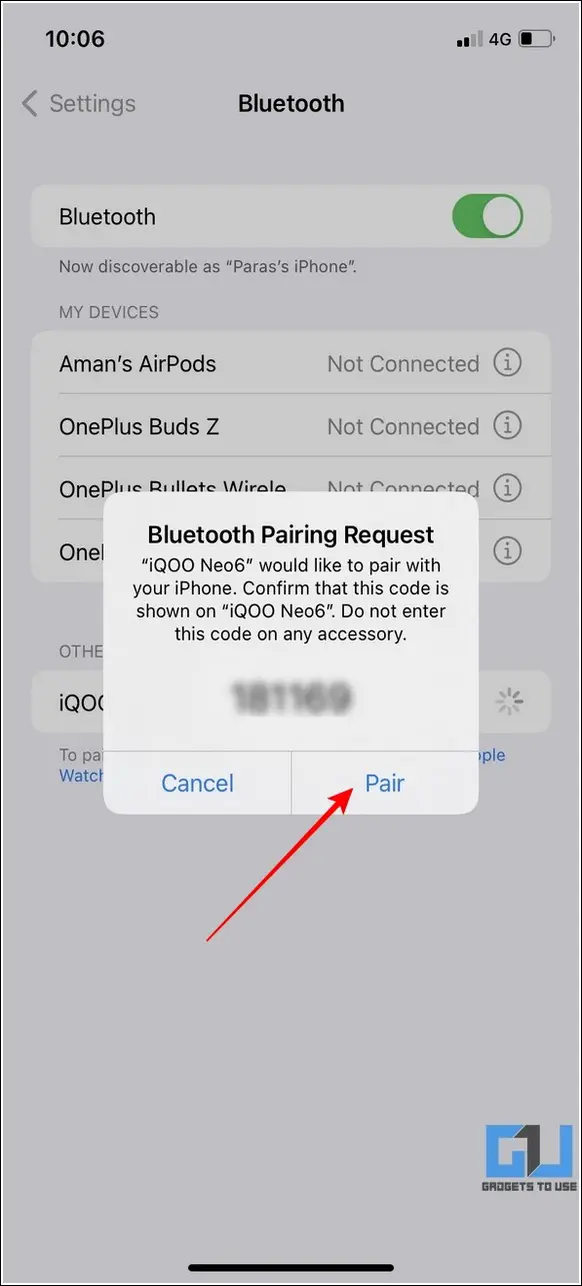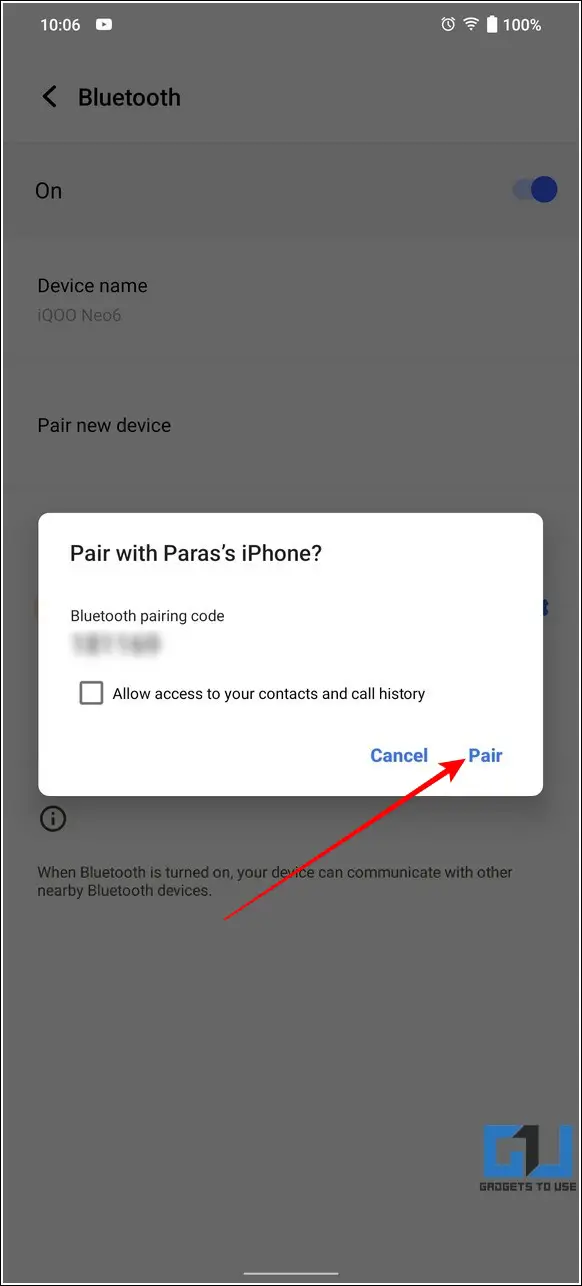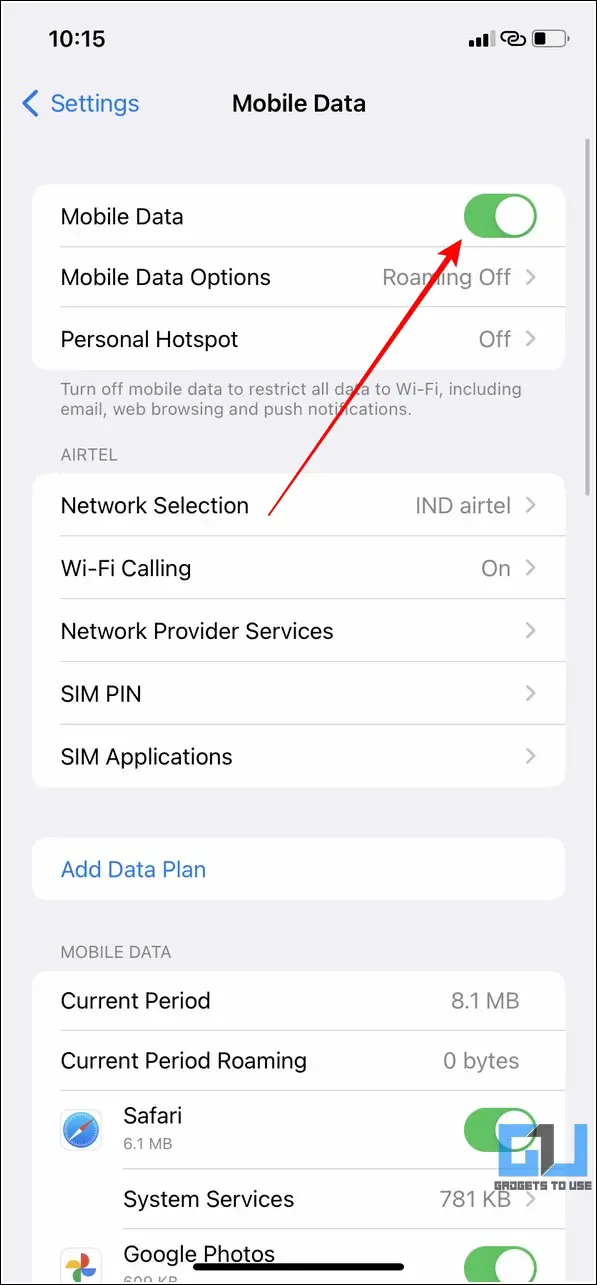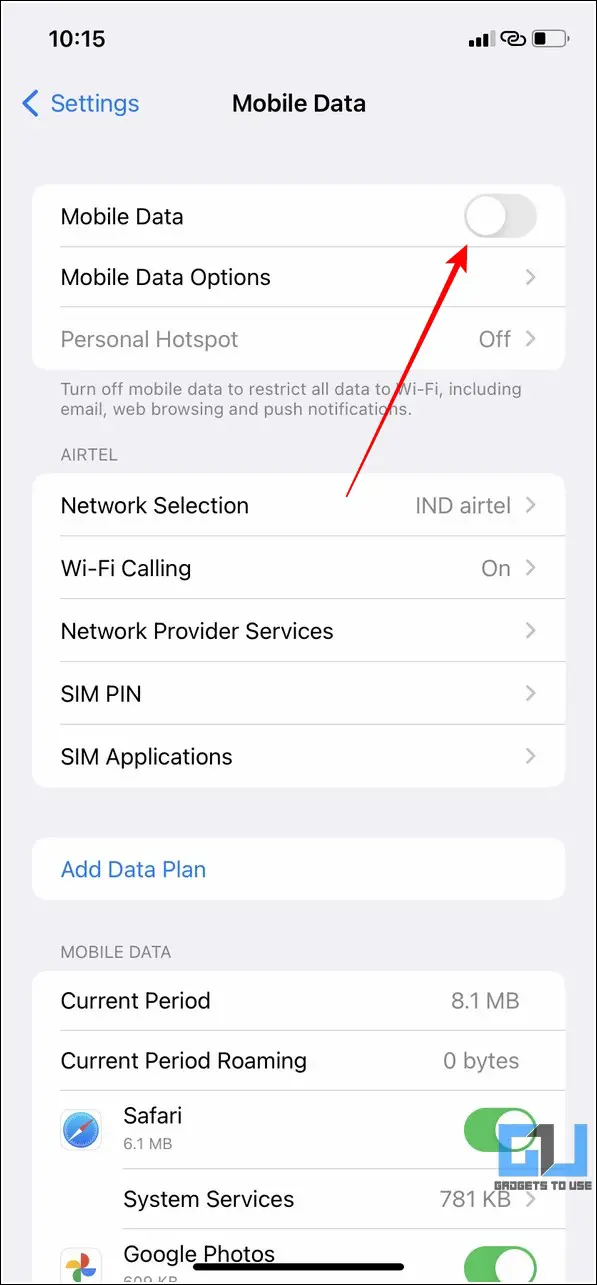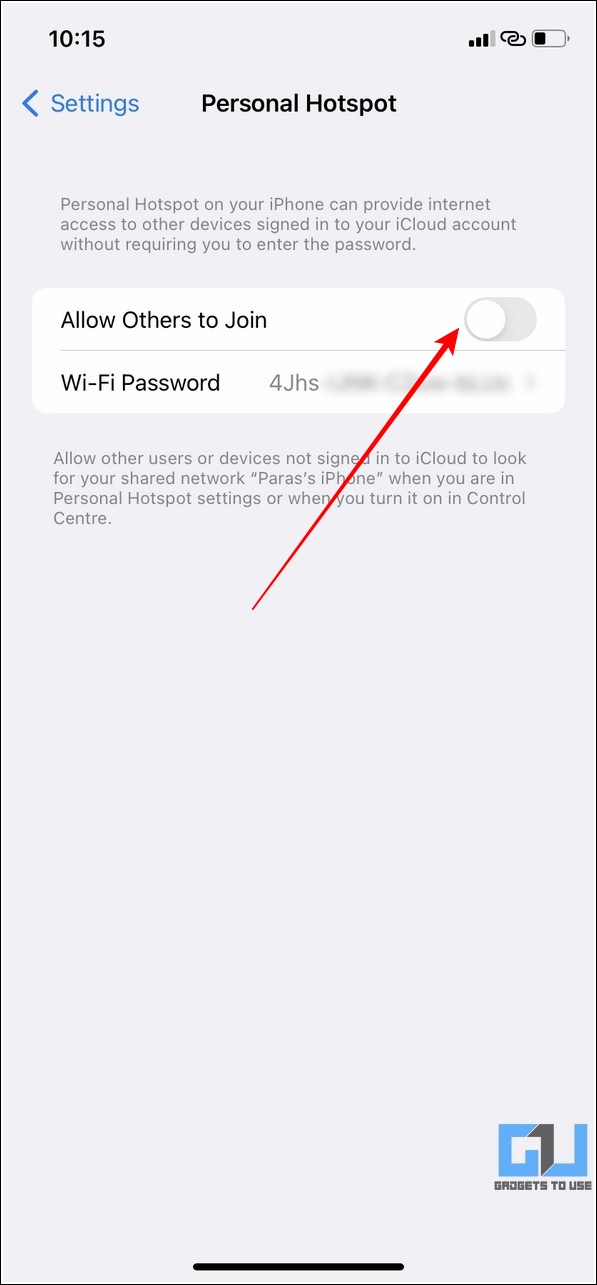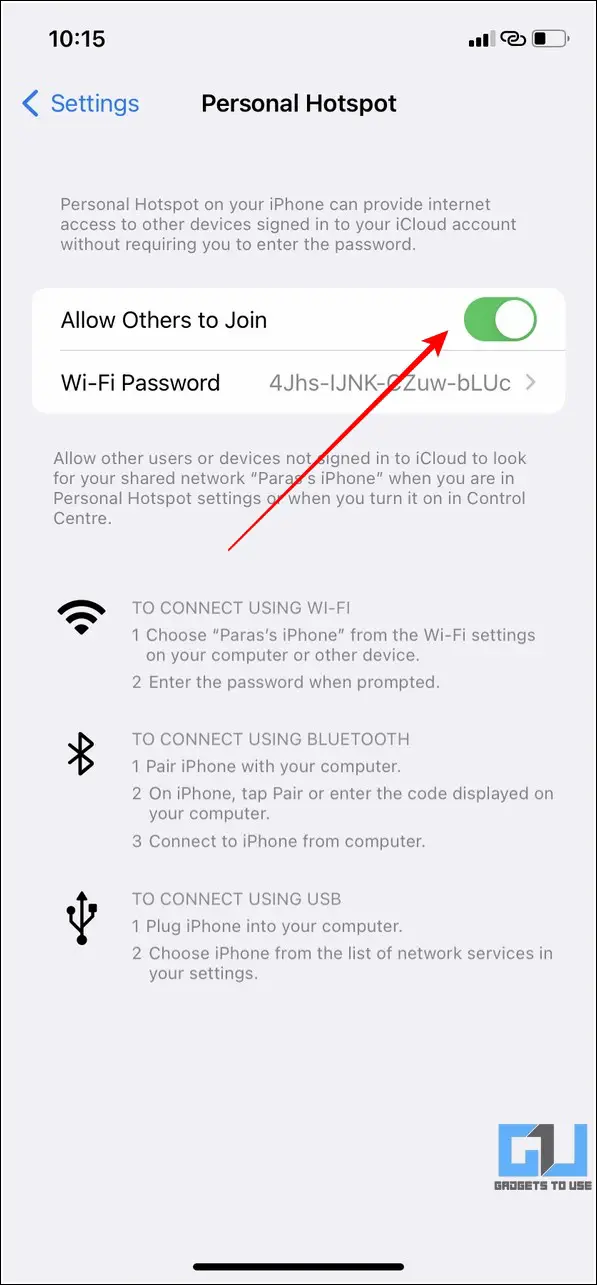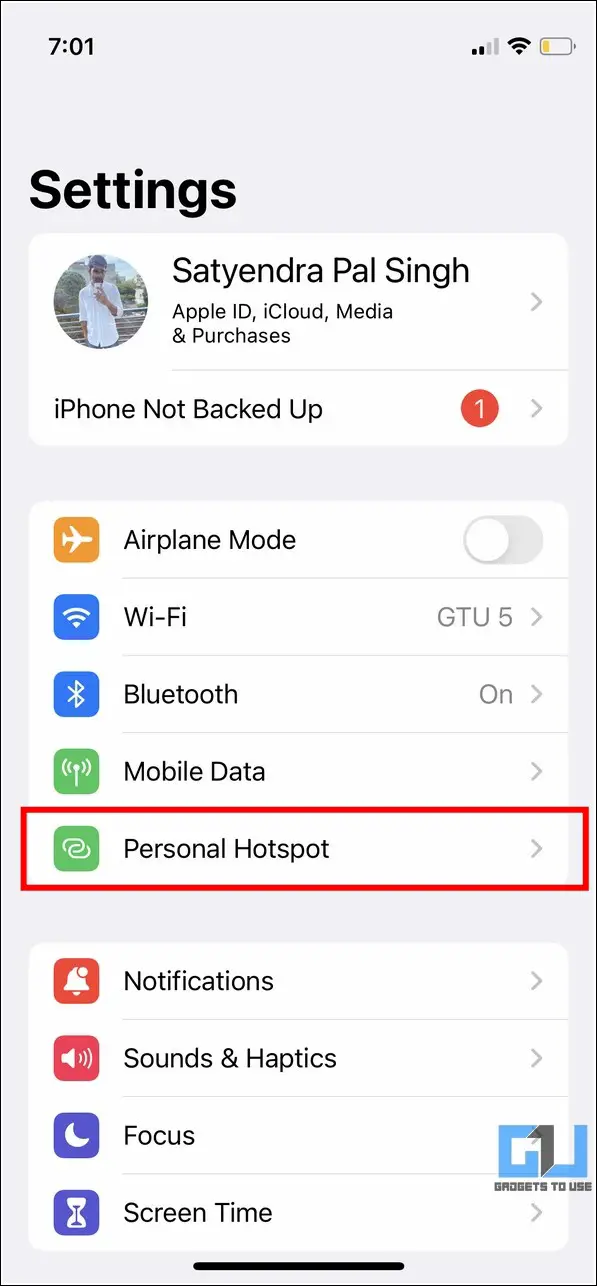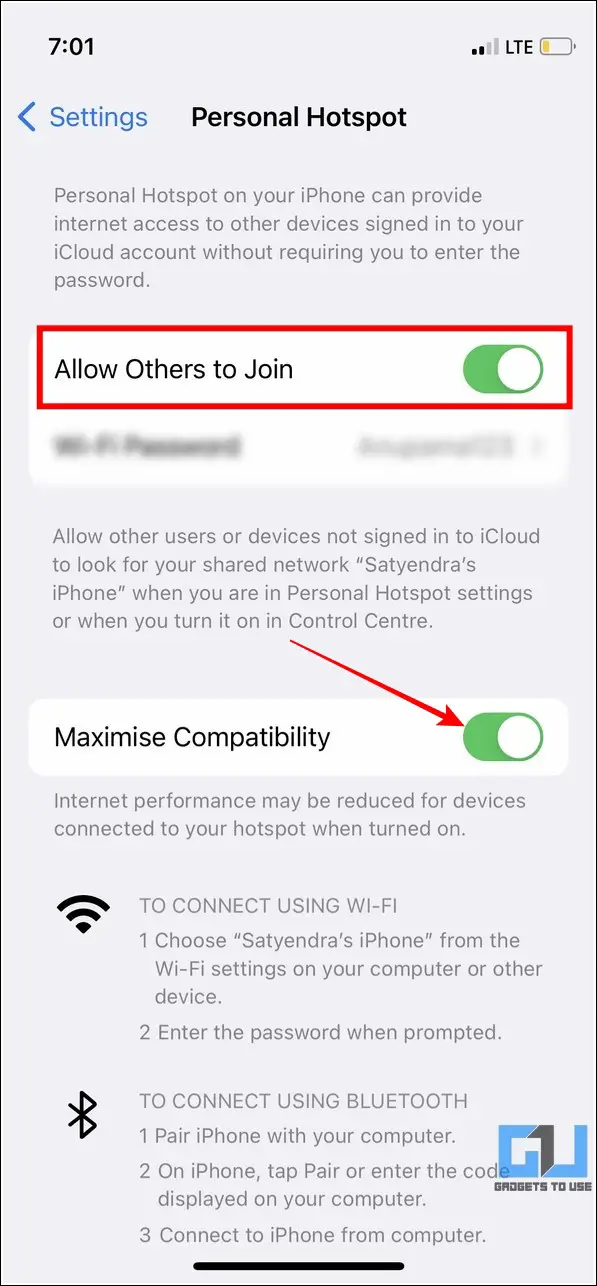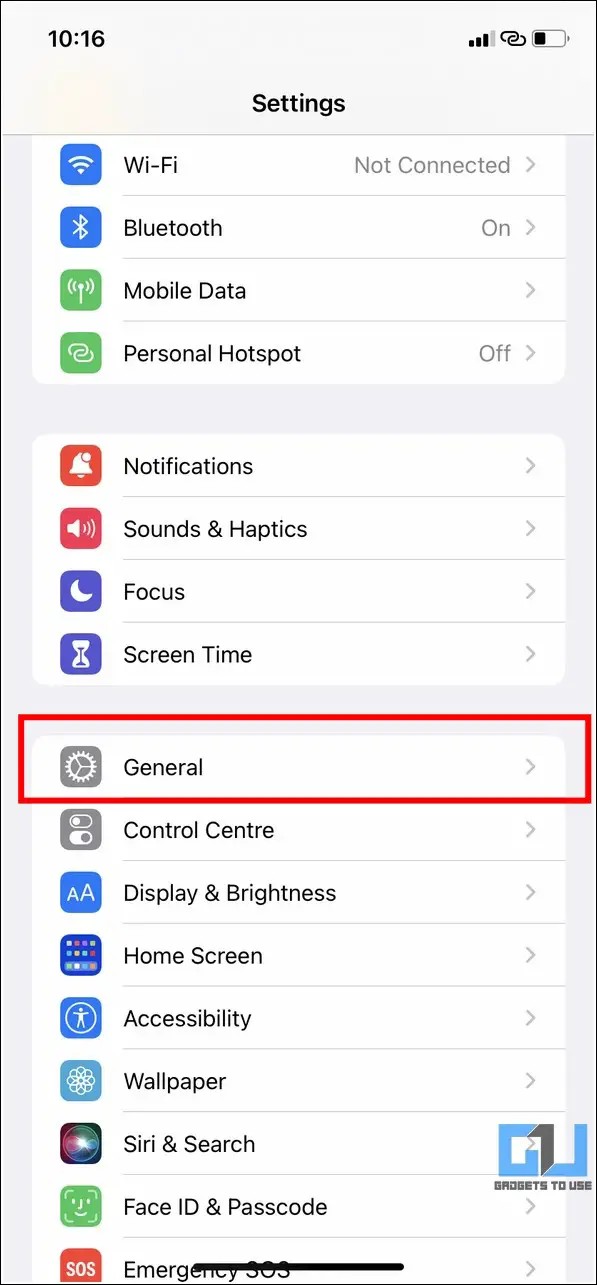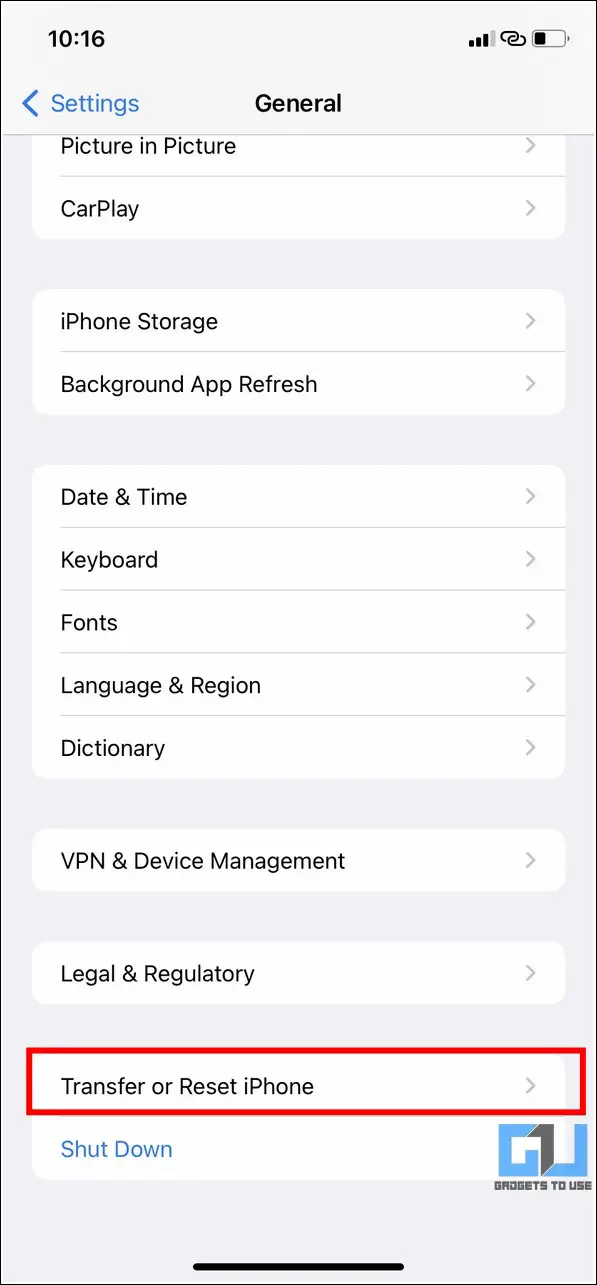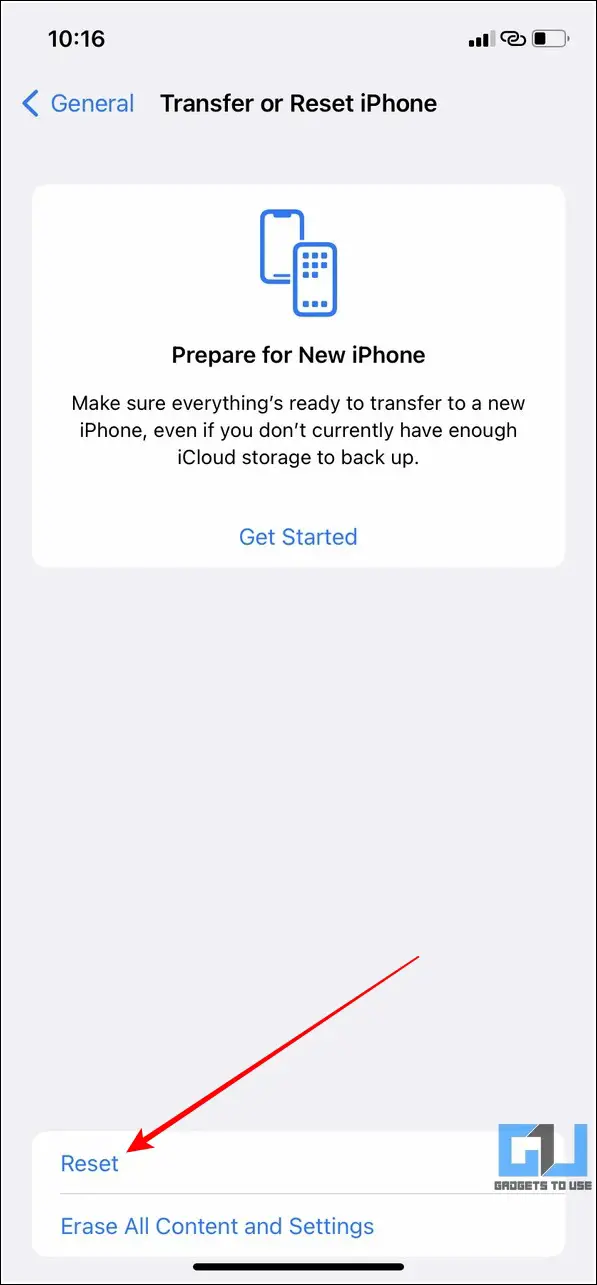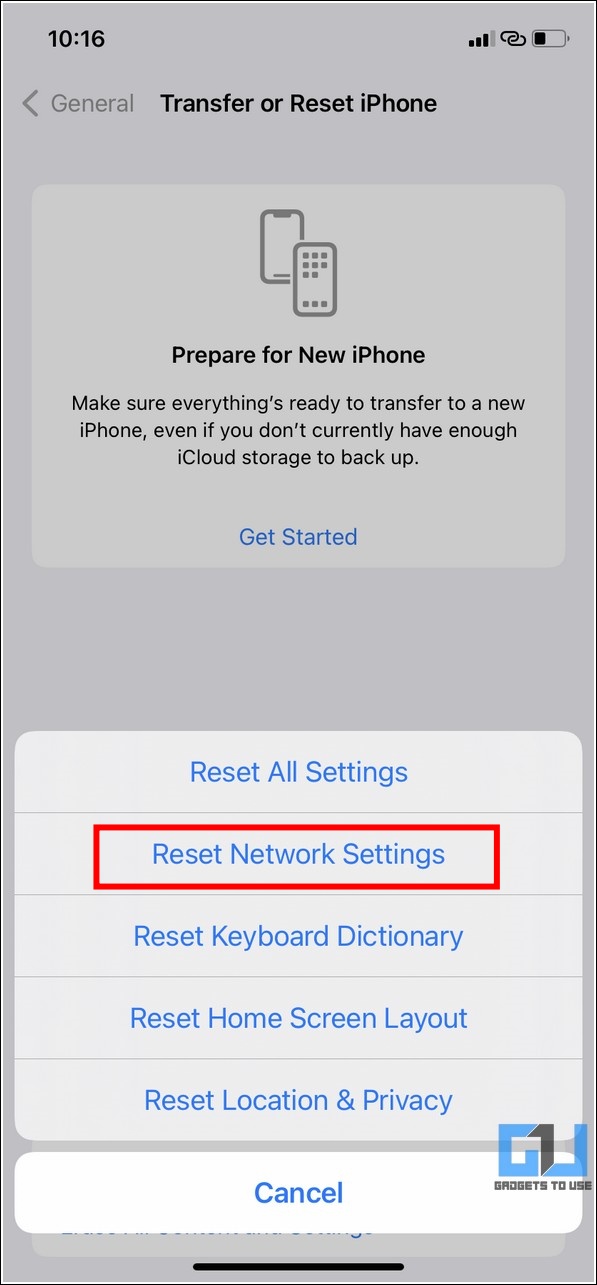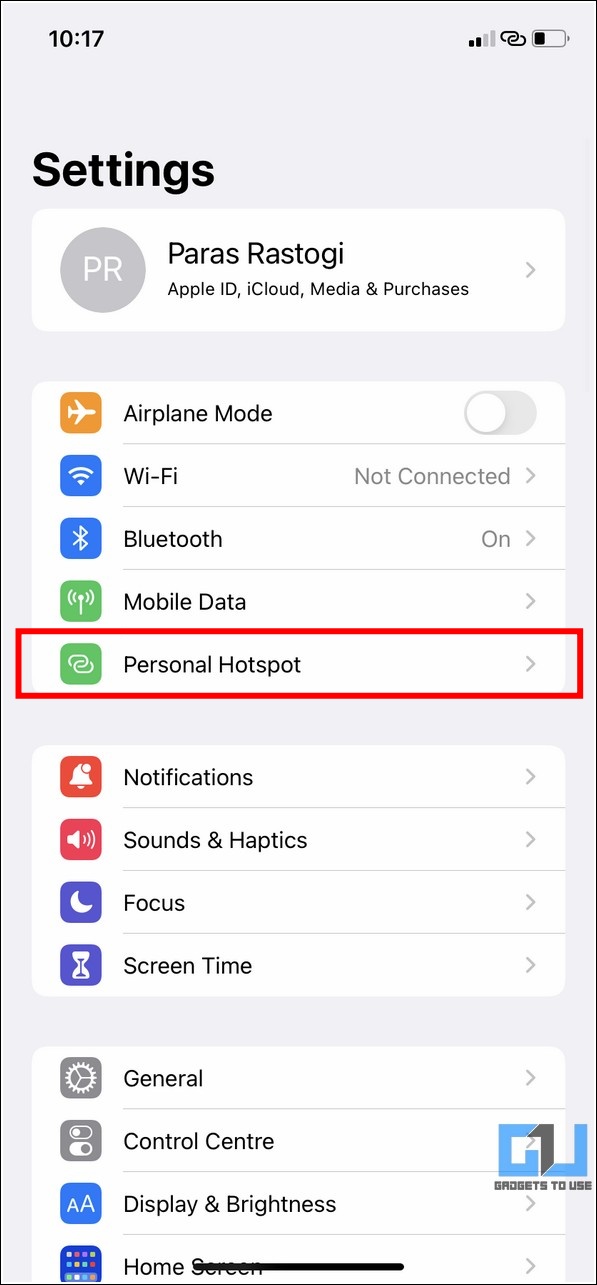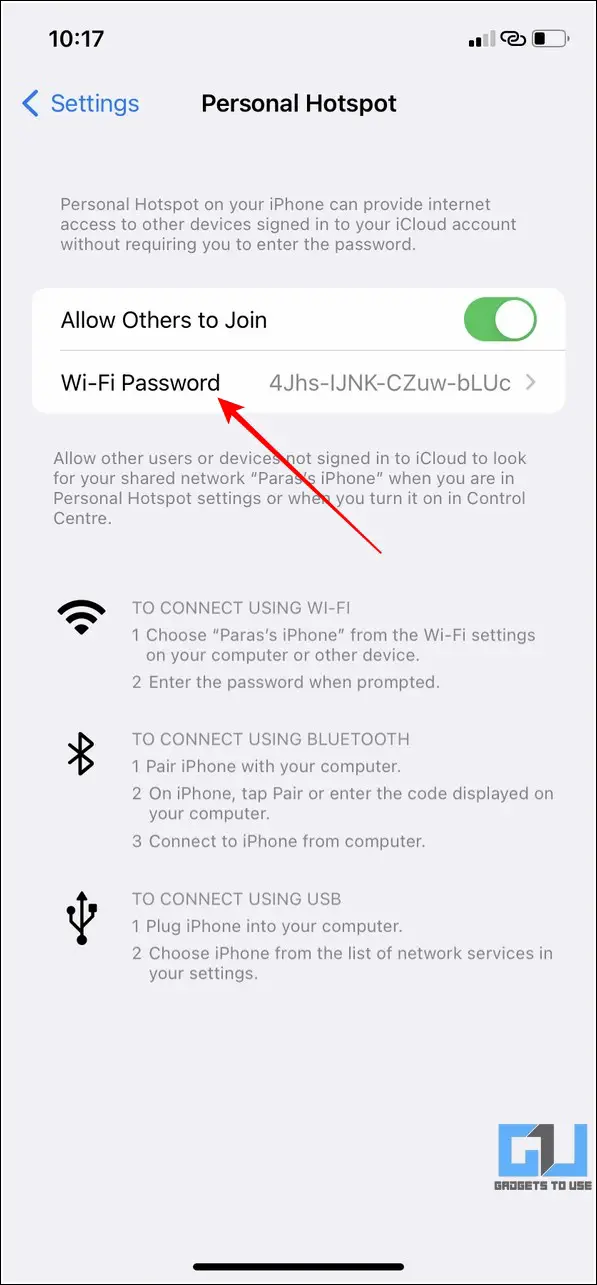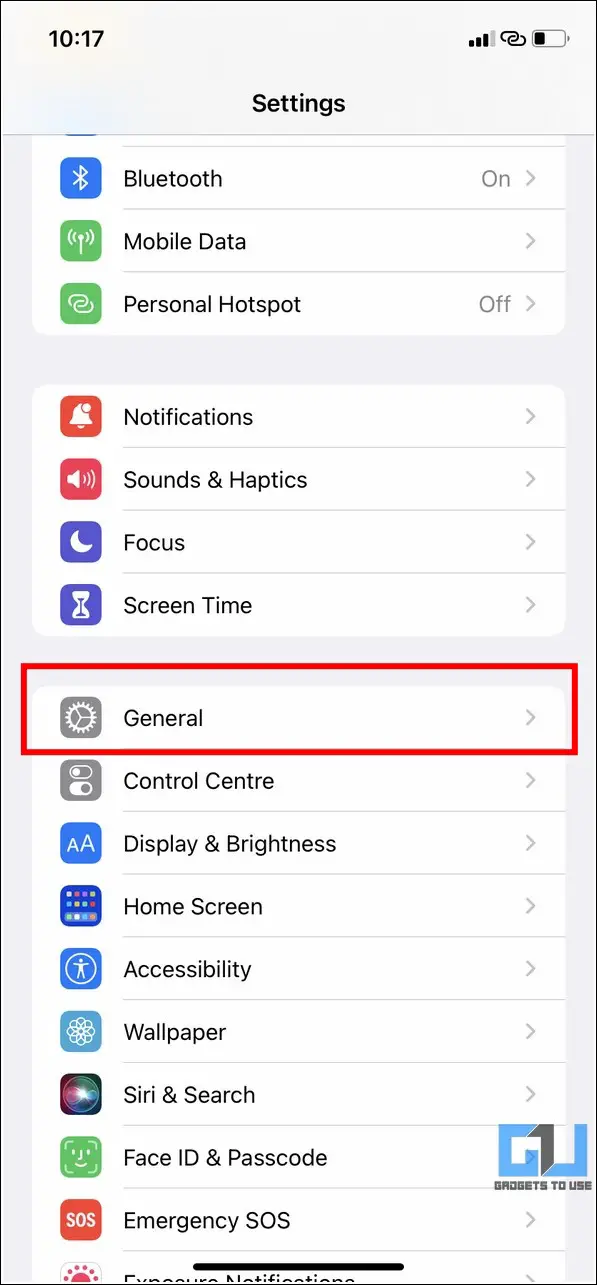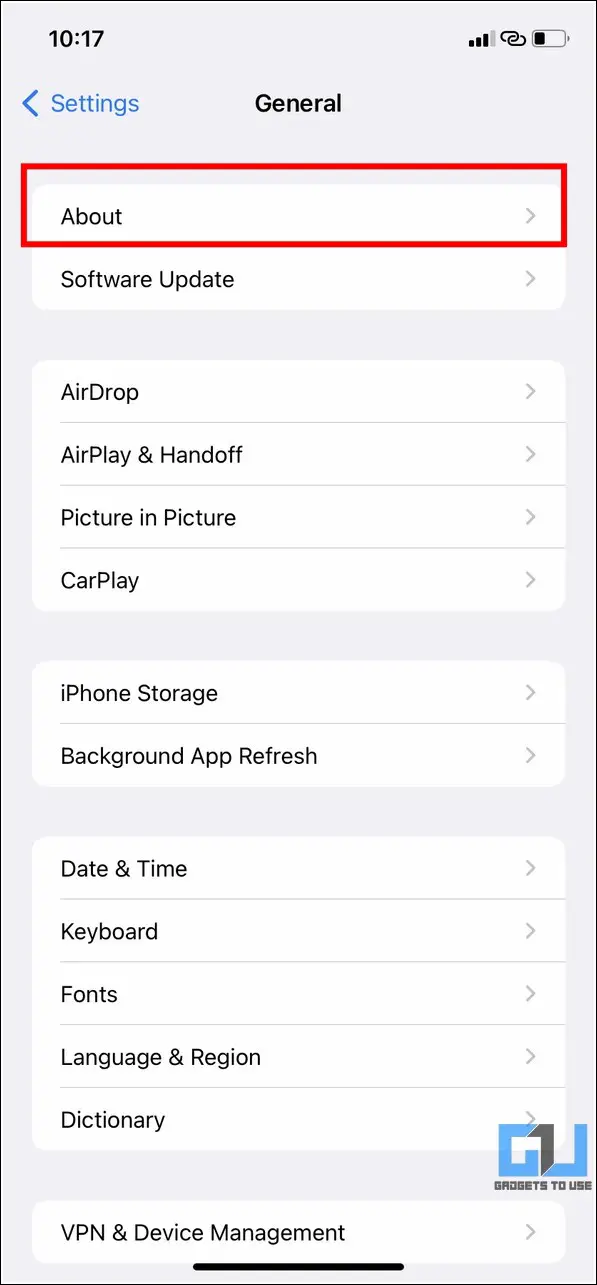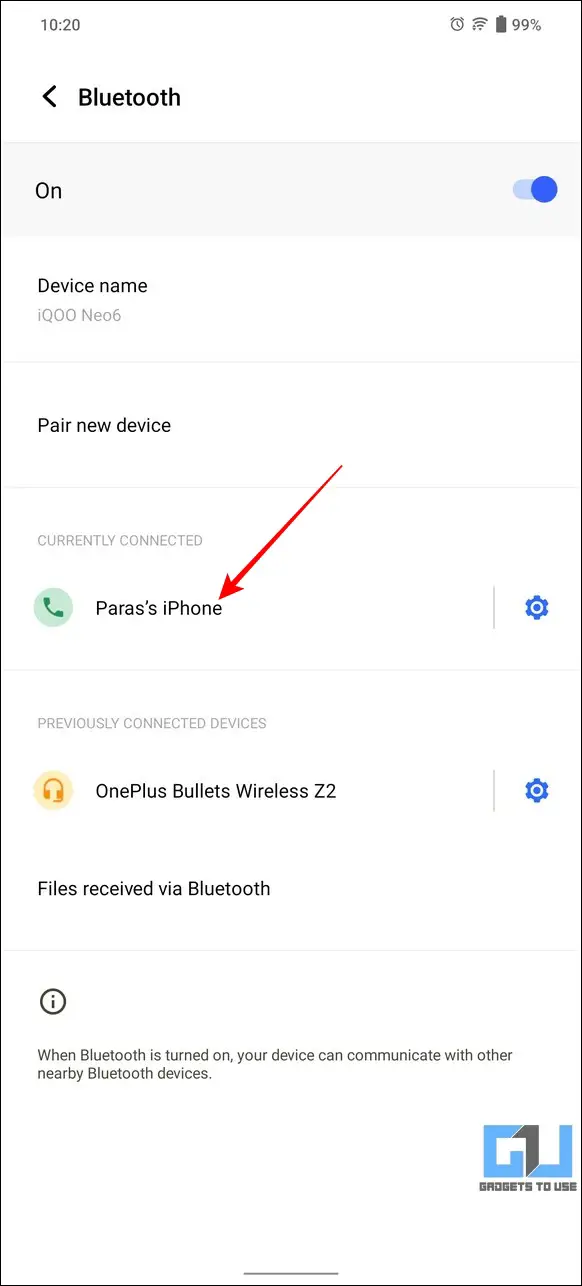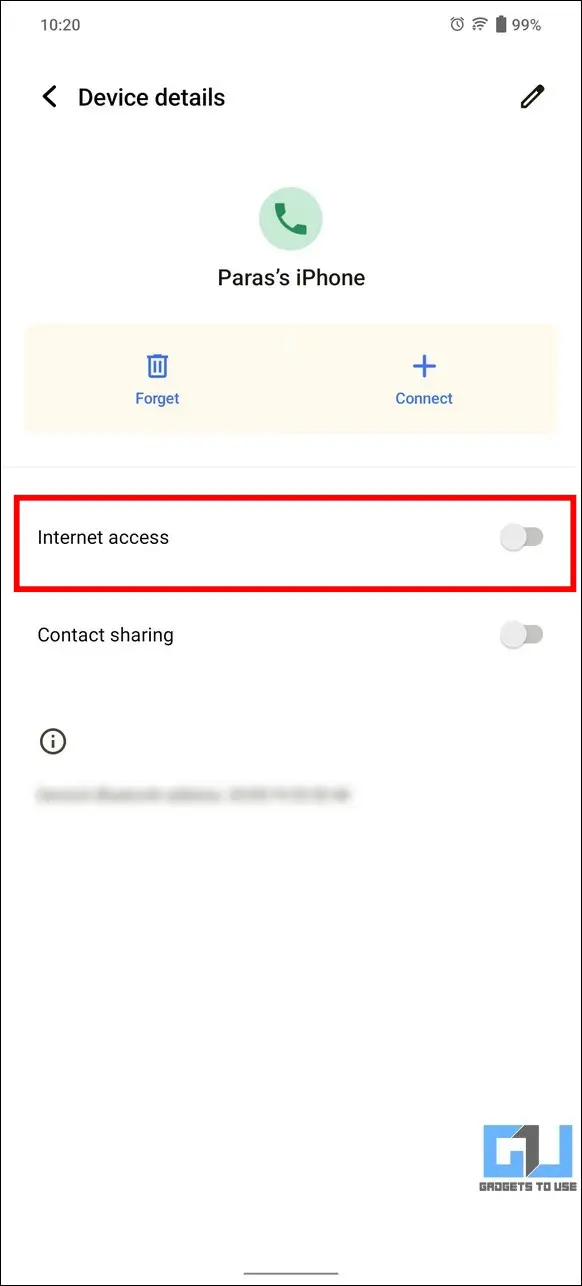[ad_1]
A mobile hotspot is the first thing that comes to mind when we are out of internet connectivity. However, the situation becomes trickier if you use an iPhone as a personal hotspot. Users have often reported incompatibility, errors, or even the iPhone hotspot turning off on its own. In this explainer, let’s have a detailed look at ten effective ways to fix the can’t connect iPhone hotspot on an Android device.

Ways To Fix Can’t Connect iPhone Hotspot On Android
Pair Both Smartphones with Bluetooth before connecting to the Hotspot
One effective way to connect your Android phone to an iPhone hotspot is to pair both devices via Bluetooth before turning on the Personal hotspot service (on your iPhone). Here’s how you can pair your Android phone to an iPhone:
1. Enable the Bluetooth Service on both smartphones and search for the available Android device to connect in the iPhone’s Bluetooth list.
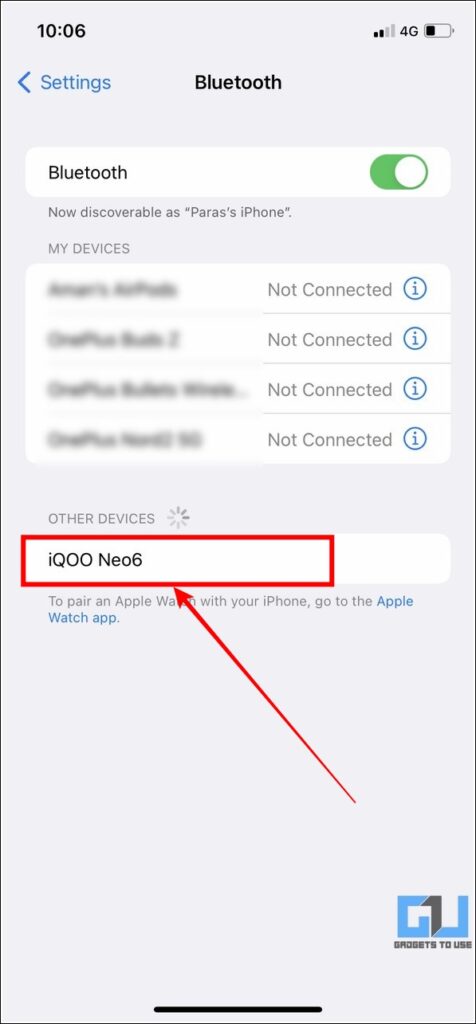
2. Next, tap on your Android device name and pair it to your iPhone by tapping the Pair button on both devices.
3. That’s it! You’ve successfully paired both devices via Bluetooth. You can now turn on the ‘Personal Hotspot’ service on your iPhone to connect your Android phone for internet access.
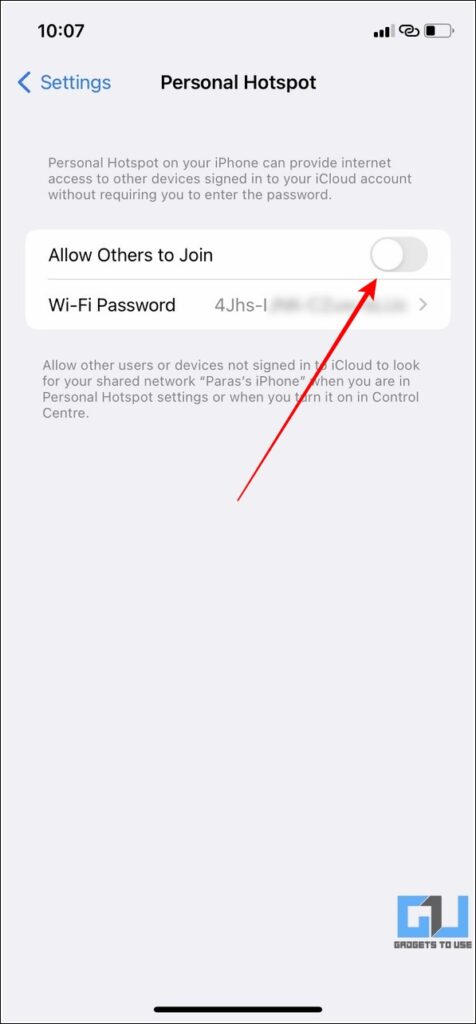
Disable and Re-Enable Cellular Data on iPhone
An unstable cellular data connection on your iPhone can sometimes create issues while sharing your internet connection with an Android device. To resolve this issue, you must disable and re-enable the cellular data service on your iPhone to restore stable cellular data connectivity. Here’s how you can get it done:
1. Open the Settings app on your iPhone and tap on Mobile Data to configure it.
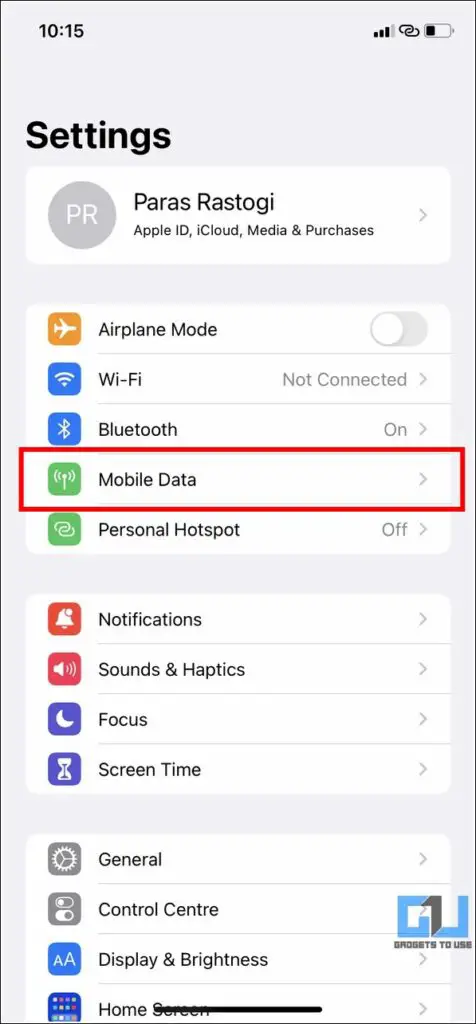
2. Next, turn off the toggle for Mobile Data to disable cellular data service on your device.
3. Wait for a few seconds and re-enable the Mobile Data toggle to activate it. Check if the issue has been resolved by accessing the internet on your connected Android device.
Toggle on and off Personal Hotspot Manually
If you’re facing issues while connecting your Android phone to an iPhone hotspot all of a sudden, then it might be due to an existing bug or glitch associated with the Personal Hotspot service. To resolve this issue, you can manually toggle off and on the personal hotspot service to fix it. Here’s how:
1. Open the Settings app on your iPhone and tap on Personal Hotspot to configure it.
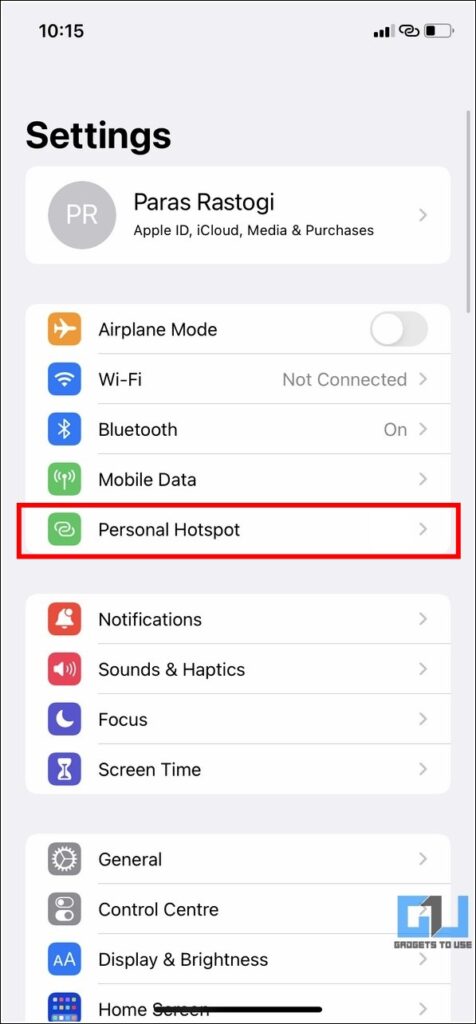
2. Next, turn off the toggle for ‘Allow Others to Join‘ to disable the active hotspot service on your device.
3. Wait for a few seconds and re-enable the iPhone hotspot by turning on its toggle.
Maximize Hotspot Compatibility settings for iPhone 12 series and above
The iPhone 12 series and above come pre-equipped with advanced network settings such as maximizing hotspot compatibility which ensures that your device’s hotspot is discoverable and accessible across a wide variety of devices to get the internet connection. Here’s how you can enable this feature on your iPhone:
1. Open the Settings app and tap on Personal Hotspot.
2. Next, toggle on the hotspot service by tapping on ‘Allow Others to Join’.
3. Further, turn on the toggle for ‘Maximise Compatibility‘ to apply the enhanced settings to your iPhone hotspot.
Reset Network Settings
Sometimes an issue with the existing network settings might prevent your Android device from connecting to your iPhone’s hotspot. To fix it, you should reset the existing network settings on your iPhone to restore the personal hotspot service.
1. Tap on General inside the Settings app on your iPhone.
2. Scroll down to the bottom and press the option for ‘Transfer or Reset iPhone’.
3. Next, tap on the Reset button.
4. Further, press the Reset Network Settings to remove all the existing network configurations from your iOS device.
Troubleshoot WiFi Settings on Android Device
An issue with the hotspot service doesn’t necessarily mean a problem with your iPhone but can also indicate incompatible or incorrect WiFi configurations on your Android device. To fix this issue and allow your Android device to connect to an iPhone hotspot successfully, you must troubleshoot the existing WiFi settings on your Android phone.
Follow this comprehensive explainer to fix WiFi not working on your Android device.
Ensure Entering Correct Password for Connecting to Hotspot
One of the most common reasons behind the iPhone hotspot issue on Android devices is the incorrect WiFi connection password. If you’re unsure about the hotspot password, here’s how you can locate and view it on an iPhone.
1. Open the Settings app and tap on Personal Hotspot to configure it.
2. Further, tap on the WiFi password to view the configured hotspot password.
3. You can also edit this password to your preference.
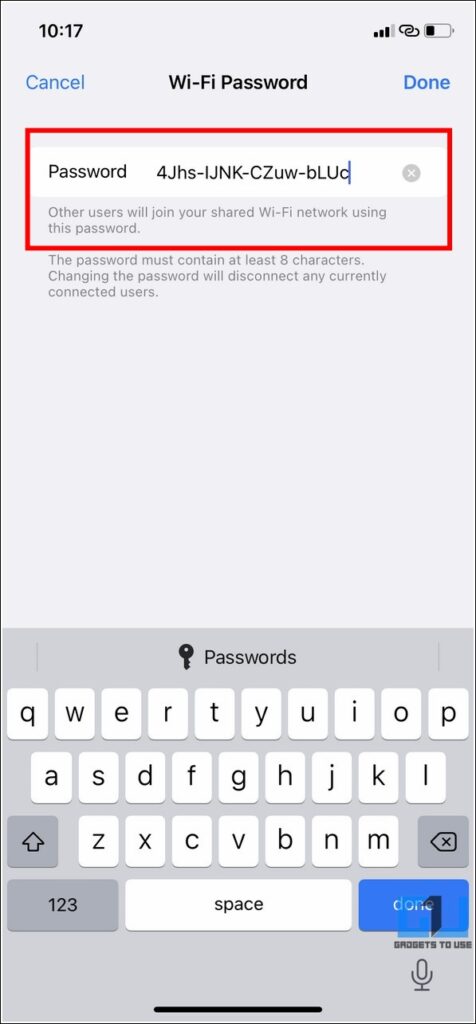
Check for Network Carrier Updates
The network carrier on your iPhone also provides timely updates to improve the existing network settings, especially when you switch to a new network or travel to a different location. In such a situation, you must check for any network carrier updates to improve cellular data connectivity to share the internet across different devices. Here’s how you can check the same:
1. Head to the Settings app on your iPhone and tap on General to view associated options.
2. Next, tap on About and wait for a few seconds to receive any new network carrier updates.
3. Tap on the install button when prompted to update your existing network carrier settings.
Update your iPhone to the Latest Version
Often existing bugs and glitches on the iOS system hamper the device’s basic functioning, such as turning on the personal hotspot service. To resolve this issue, you must check your iPhone for updates and install them to restore the proper functioning of the hotspot service. Follow this detailed read to upgrade your iPhone to the latest version.
Bonus Tip: Use Bluetooth Tethering to gain Internet Access from iPhone
Suppose you haven’t successfully connected your Android phone to the iPhone’s hotspot after trying all the above methods. In that case, you can utilize Bluetooth tethering to provide internet access to your device. Here’s how:
1. Pair your Android device and iPhone using the first method listed above.
2. Next, tap on the connected iPhone device in your Bluetooth list.
3. Turn on the toggle for internet access to use the cellular data of your iPhone via Bluetooth tethering.
F.A.Qs
Q1: I can’t find the “Maximize Compatibility” settings under Personal Hotspot on my iPhone.
This setting is only available for iPhone 12 series and above models that support enhanced network settings.
Q2: I am getting an “Incorrect Password Error” while connecting to my iPhone Hotspot.
You should ensure you’re typing the correct password on your Android device to connect to an iPhone hotspot. You can refer to the steps above to find your iPhone hotspot password.
Q3: I can’t discover the iPhone hotspot on my Android device?
You must verify that your iPhone hotspot is set to discoverable by turning on ‘Allow others to join‘ under the Personal Hotspot settings.
Wrapping Up: Get that iPhone Hotspot Up and Running
We hope you’ve learned to fix issues connecting your Android phone to an iPhone hotspot using the above methods. If this comprehensive read has aided you in accomplishing the same, then hit the Like button and share it with your friends to help them avoid unnecessary trouble while connecting to their iPhone hotspots. Subscribe to GadgetsToUse for more informative troubleshooting guides like this one.
You might be interested in:
You can also follow us for instant tech news at Google News or for tips and tricks, smartphones & gadgets reviews, join GadgetsToUse Telegram Group, or for the latest review videos subscribe GadgetsToUse Youtube Channel.

![[Solved] 10 Ways To Fix Can’t Connect iPhone Hotspot On Android Device](https://gadgetstouse.com/wp-content/uploads/2022/07/arnel-hasanovic-4oWSXdeAS2g-unsplash.jpg)