[ad_1]
Uploading and downloading large files from your Google Drive account can consume your entire day if it is running slow. If you’re experiencing similar issues, we have several effective methods to fix them. Read on as we discuss the top nine effective ways to fix slow upload or download files from Google Drive. In addition, you can also learn to recover permanently deleted files from Google Drive.
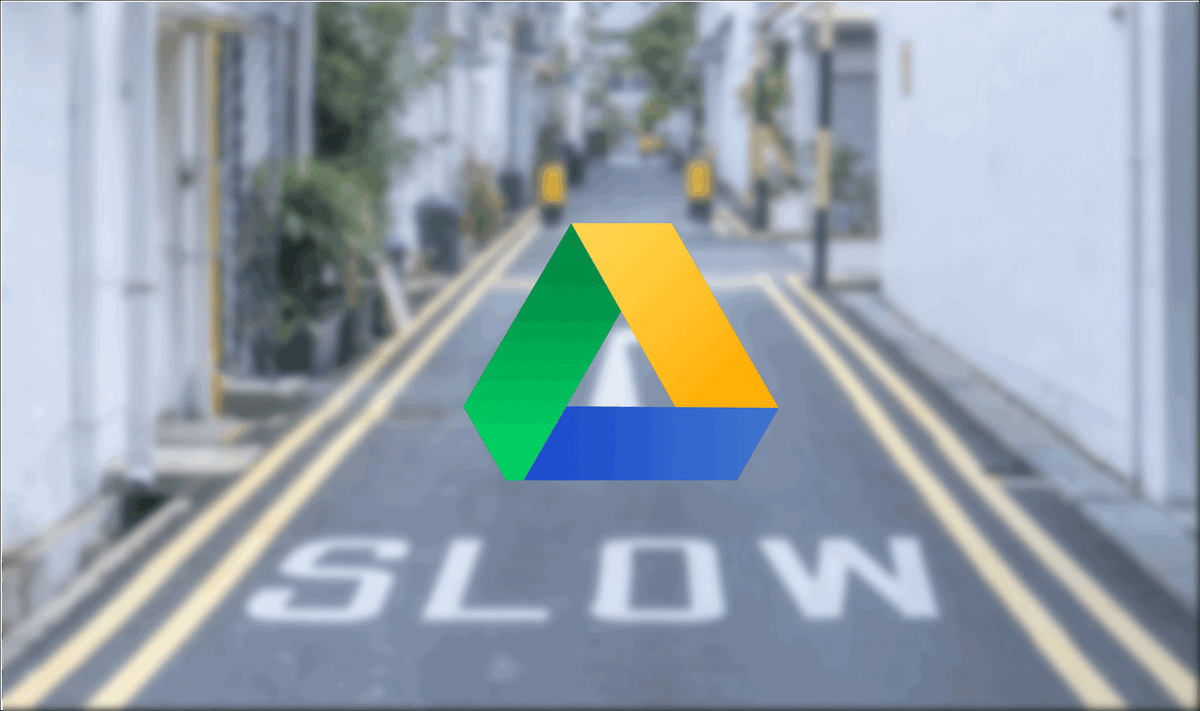
Reasons Behind the Issue
While there could be several unexpected reasons behind slow upload/download transfer speeds on Google Drive, some of the prominent ones are as follows:
- Network Instability.
- Unsupported File Names.
- Insufficient Google Drive Space on Account.
- Website Outage.
- Outdated Cache Files and Temporary Data.
With that being said, let’s have a detailed look at 9 effective methods to fix slow upload or download files from your Google Drive account.
Ways To Fix Slow Upload or Download Files from Google Drive
Check Status of Google Drive
Before we look at various troubleshooting methods to accelerate the upload and download speeds of Google Drive, you must first check its current status for any outage. Here’s how you can do it:
1. Open a new tab on your web browser and access the down detector to check the current status of Google Drive to view any service outage.
2. If you observe a red Down status in the results, it indicates a problem with the Google Drive servers globally. In such a situation, you need to wait till the service gets restored.

Ensure Stable Internet Connectivity
If you’re experiencing hiccups or slow transfer speeds while uploading or downloading a file from Google Drive, then you should check your device’s connectivity to a stable internet connection. You can verify the same using these easy steps:
1. Open the Speedtest website in a new tab on your web browser and click on the Go button to let it measure your current internet speed.
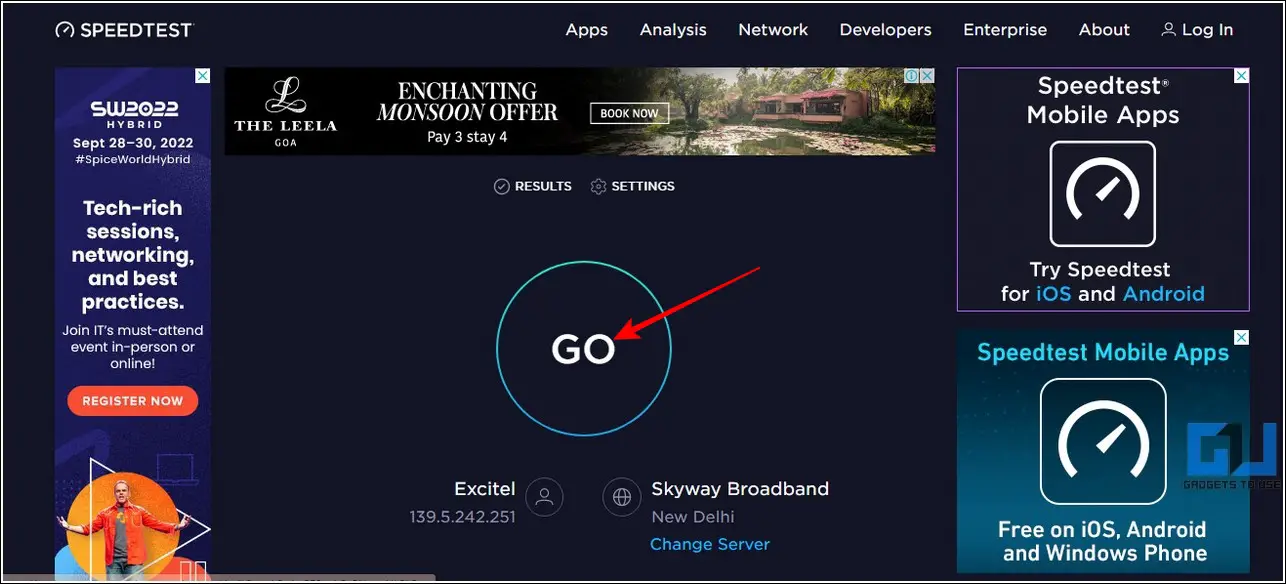
2. A download speed of at least 25 Mbps is considered fast enough to download large files easily from Google Drive. In addition, the upload speed should never be less than 5 Mbps to avoid hiccups and failures while uploading files to your Drive account.

Remove Special Characters from File Names
If your file contains unnecessary spaces and special characters/symbols such as ?, \, /,:, <, >,| in its name, then you are most likely to encounter issues while uploading and downloading them from Google Drive. Hence, you should rename them to avoid facing errors while uploading files to your account.
Split Large Files to Accelerate Upload Speed
It is often observed that a large-sized file gets uploaded at slower speeds as compared to small files on Google Drive. You can utilize this to your advantage by splitting a large file into several small parts and then uploading them to your Google Drive account. GSplit is one such popular Windows tool that is capable of splitting large files into small parts suitable for uploading. You can then download these parts and recombine them using this tool to get the complete file. Here’s how you can use GSplit on Windows:
1. Download and install the portable version of GSplit from the official website.
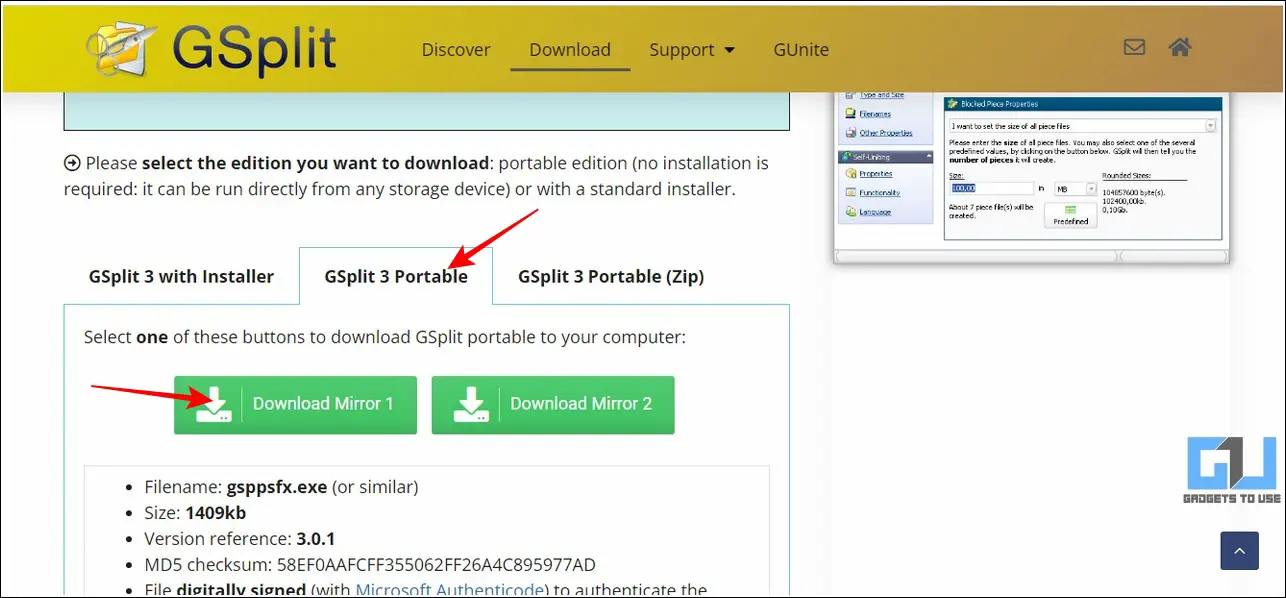
2. Next, choose the file that you wish to split by clicking the Browse button.
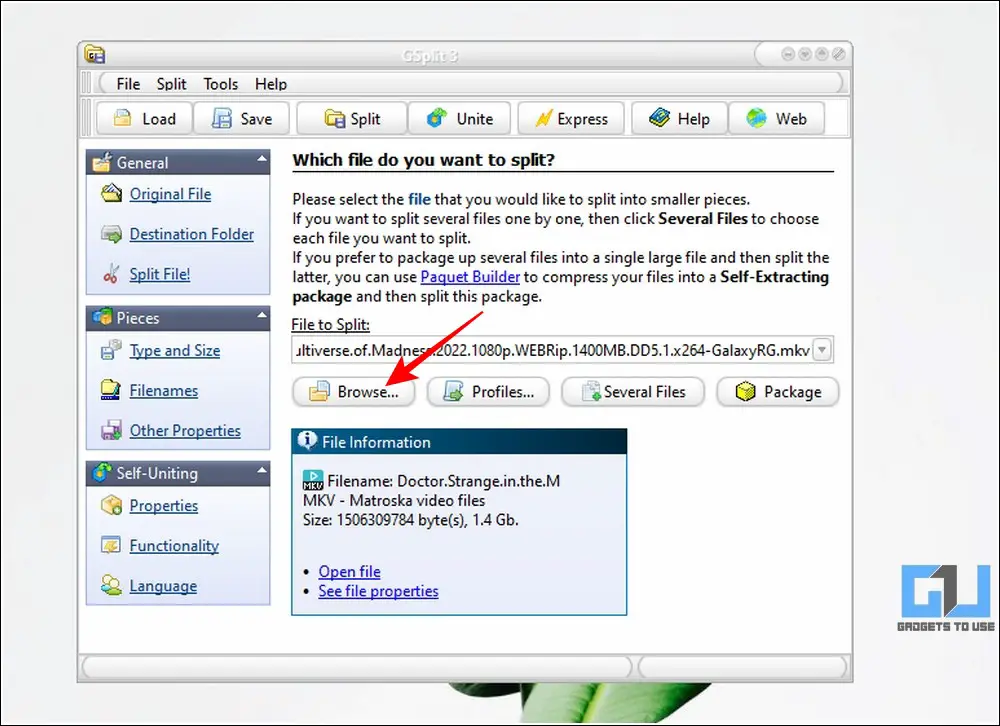
3. Further, click on the Split File button to split your chosen file into several small parts.
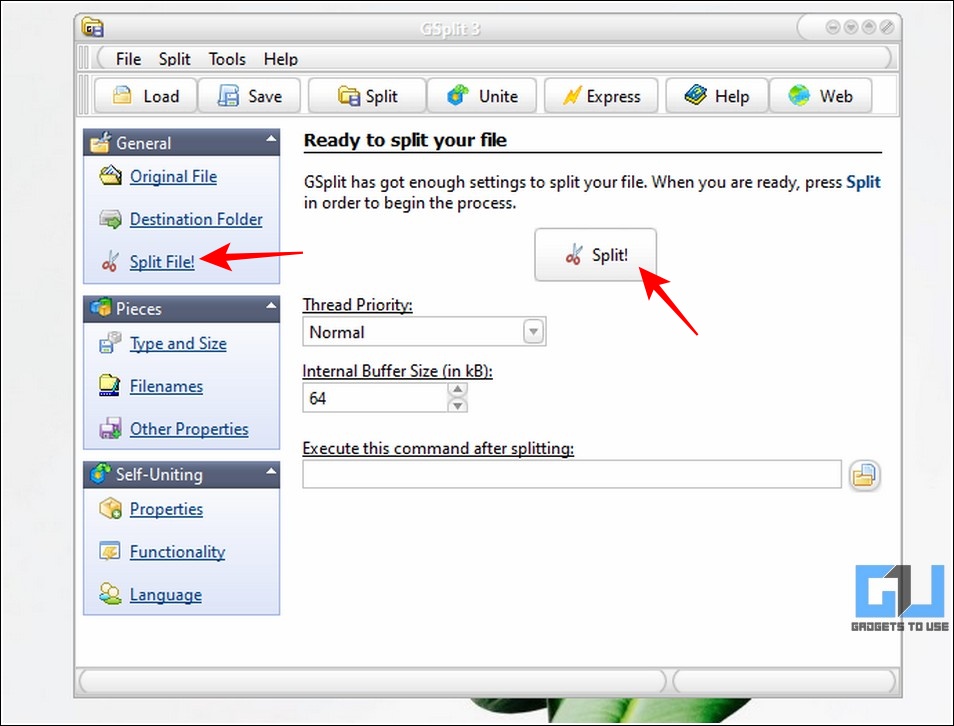
4. Upon successful completion, your selected file will be divided into various small parts suitable for uploading it to your Google Drive account at good speeds.

5. To recombine the file on another system after downloading these parts, expand the Unite tab and choose the downloaded parts to obtain the large-sized file.
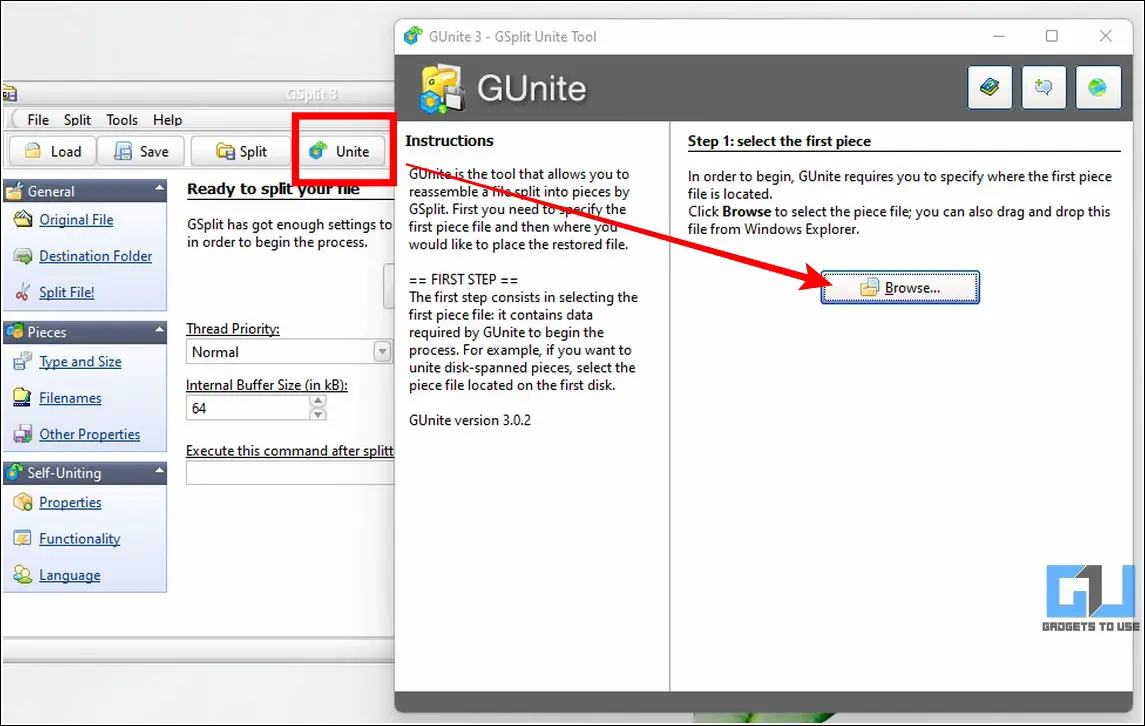
You can also achieve similar results by splitting large-sized video files on Android and iPhone.
Use the Google Drive App Instead of Uploading Files via Browser
If you’re facing slow speed issues while downloading or uploading a file to your Google Drive account using your web browser, then you can utilize its desktop app to resolve this issue. Here’s how:
1. Download the Google Drive app for your desktop from the official website.
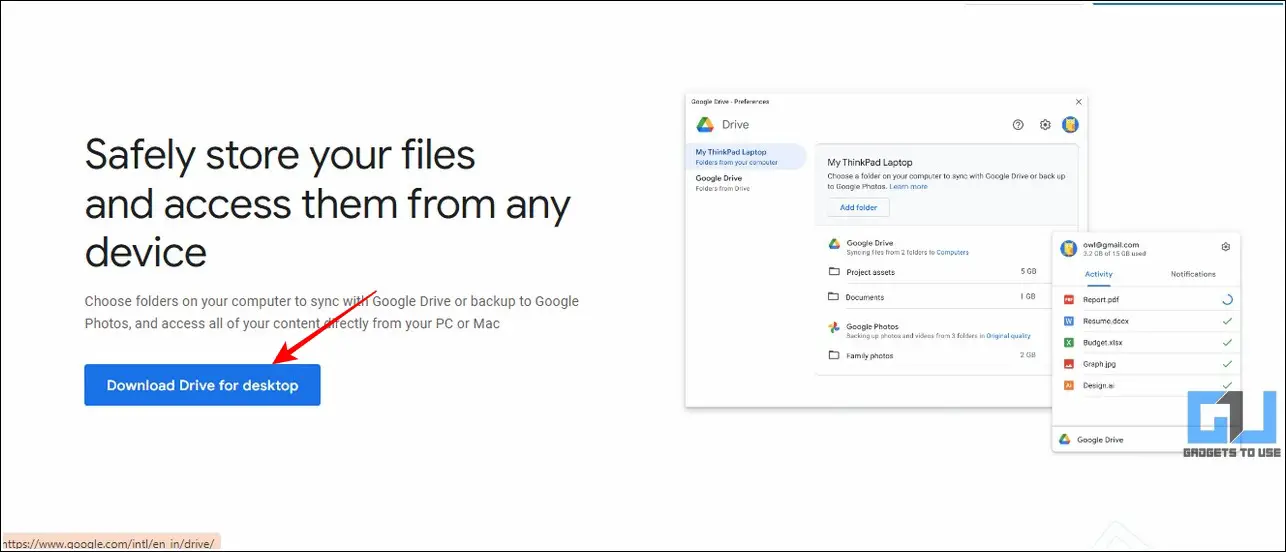
2. Next, install the app and sign in with your Google account to access files present on your Drive.
3. The Google Drive app will create a standalone disk similar to other local disks where you can easily upload and download files seamlessly with much improved speeds.

Compress Large Files to Optimal Sizes
Another nifty trick to fix slow upload or download file speeds on your Google Drive account is to compress it with file compression tools before uploading it. Applying compression on large files helps to generate optimal file sizes that can be easily uploaded and shared with good speeds. If you wish to upload a large video file to your Google Drive account after compressing them, you can follow our quick explainer on reducing video file size on PC and Phones.
Set Uncapped Download and Upload Speeds for the Drive App
To ensure good and uninterrupted speeds while downloading or uploading a file to your Google Drive account through its app, you must remove any existing speed limits. Here’s how you can check the same:
1. Click on the Google Drive icon in the taskbar and press the Gear button to view the app settings.
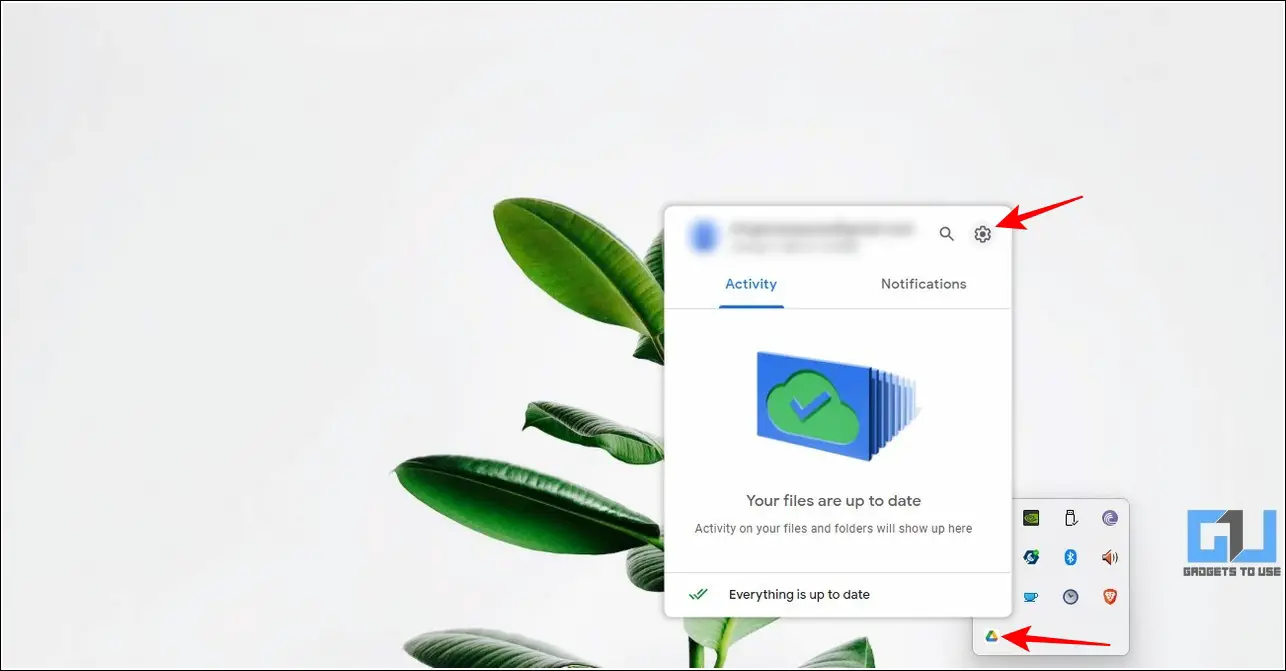
2. Next, click on Preferences and press the gear icon at the top-right corner to view more options.
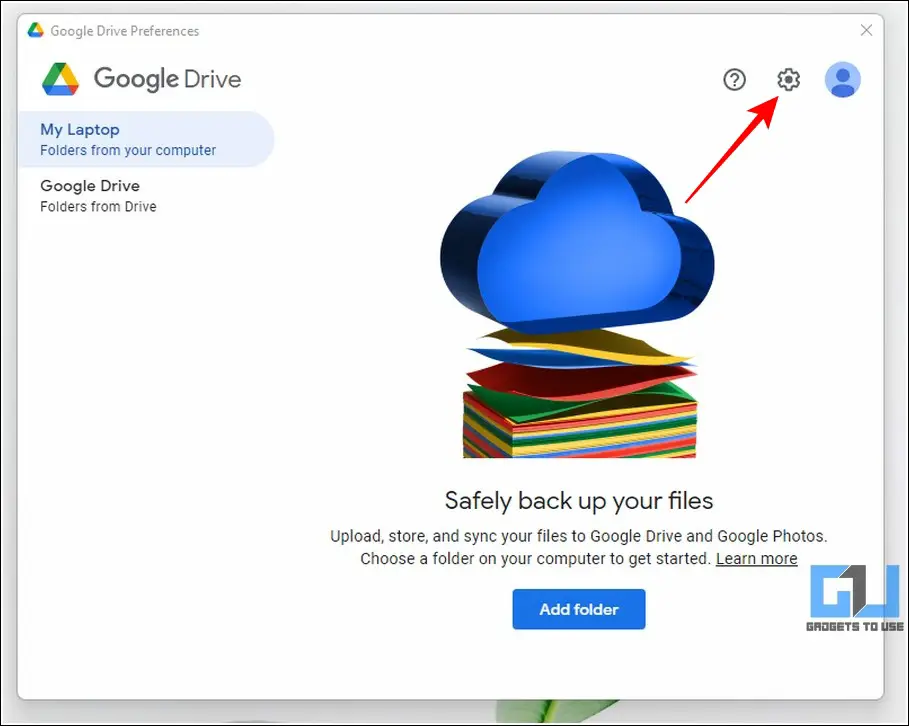
3. Scroll down to find Bandwidth settings and ensure that Download Rate and Upload Rate are unchecked to avoid any speed limit.
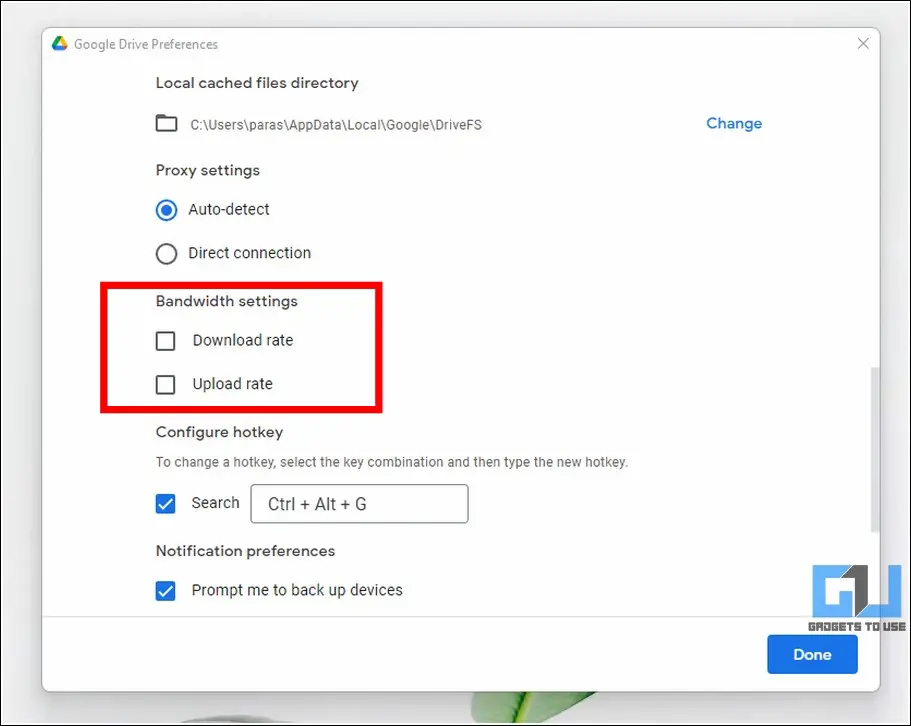
Enable Hardware Acceleration on Browser
The hardware acceleration feature on the browser aids the system to resolve processing problems that might have been causing slow-speed issues while uploading or downloading a file from Google Drive. Here’s how you can enable it on your browser.
1. Click on the three-dot icon in the top-right corner of your web browser to open your browser settings.

2. Expand the System tab in the left sidebar and turn on the toggle for ‘Enable Hardware acceleration when available ‘.
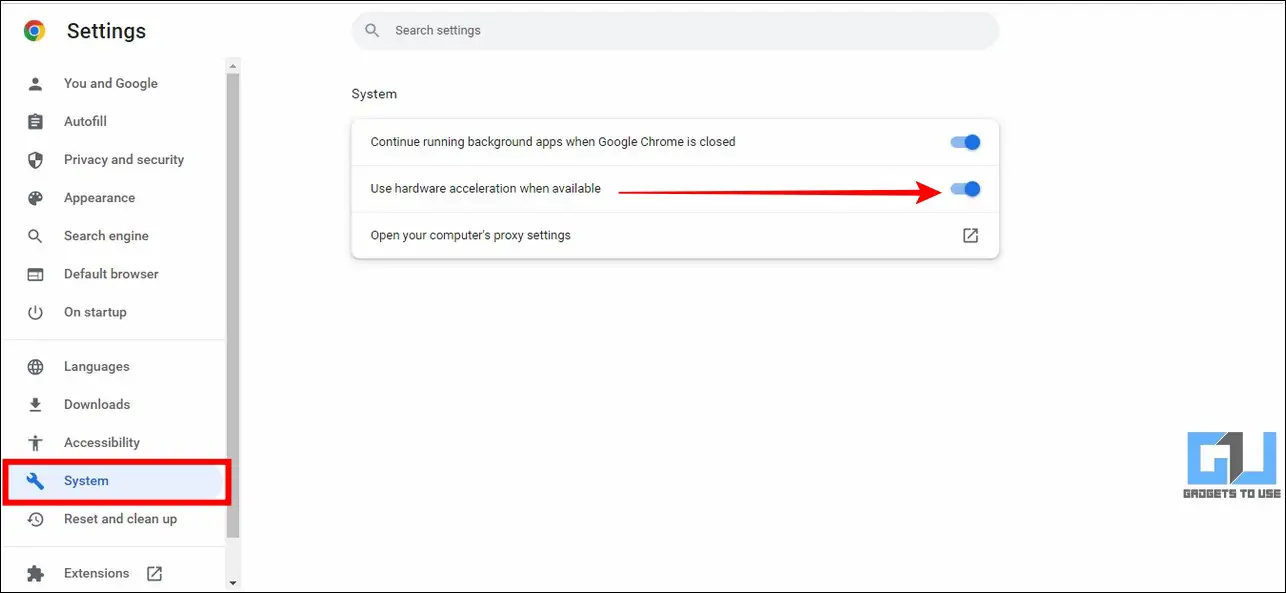
Clear Browser Cache Files and Temporary Data
Sometimes, excessive accumulation of caches and temporary files on the browser creates issues during a file upload/download on Google Drive. This can often result in lags and slow download or upload file speeds. To resolve this issue, you should remove all such temporary files from your browser. Follow this quick read to clear caches and temporary files on Google Chrome.
Bonus Tip: Delete Duplicate Files while Uploading to Google Drive
Often while uploading multiple files to our Google Drive space, we end up creating duplicate copies. If you’re experiencing the same, you can remove all such files to free up unnecessary space consumption on your Google account. Follow this effective read to delete duplicate files from your Google Drive account.
F.A.Qs
Q1: How can I make my video upload faster on Google Drive?
You should either compress the video or split it into separate parts to achieve faster upload speeds.
Q2: Can you speed up the slow download speed of files on Google Drive?
Yes, you can follow our 9 effective methods mentioned above to speed up the download speed of your files on Google Drive.
Q3: Why is it taking so long to upload a video to my Google Drive account?
It might be due to a variety of reasons such as slow internet speed, unsupported file names, or very large files. However, you can accelerate the speed by splitting it into several parts or compressing them.
Q4: What is Speed Uploader/ Drive Uploader for Google Drive?
The Speed/ Drive Uploader for Google Drive are two free online tools that you can use to collaborate and upload large files to your Google Drive account. However, we do not recommend providing your Google Drive access to them to protect sensitive data present on your Google account.
Q5: How to Speed up Google Drive Upload on Android?
You should clear temporary app cache files of the Google Drive app on your Android smartphone to gain a significant boost in upload/download speeds.
Wrapping Up: No more Slow Transfers
So, that’s all for the top 9 effective ways to fix slow download or upload files from your Google Drive account. If this detailed read has helped you to improve and accelerate slow transfer speeds, then hit the Like button and share it with your friends to make them aware of it. Subscribe to GadgetsToUse for more interesting tips and tricks.
You might be interested in:
You can also follow us for instant tech news at Google News or for tips and tricks, smartphones & gadgets reviews, join GadgetsToUse Telegram Group, or for the latest review videos subscribe GadgetsToUse Youtube Channel.


