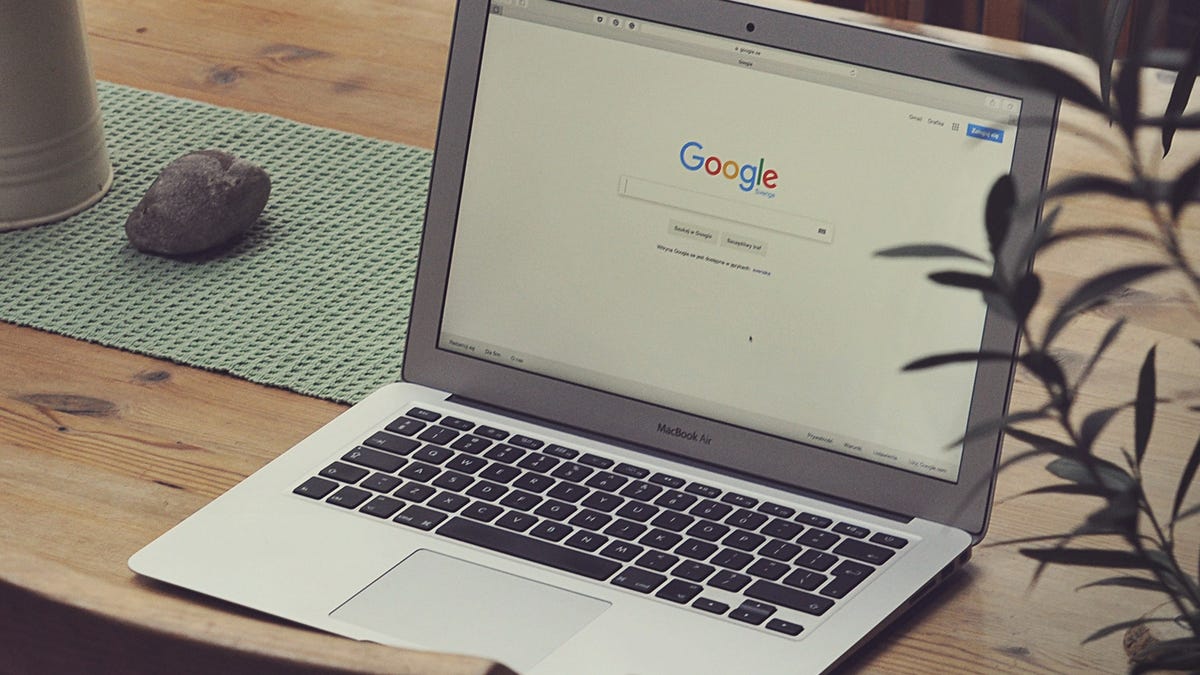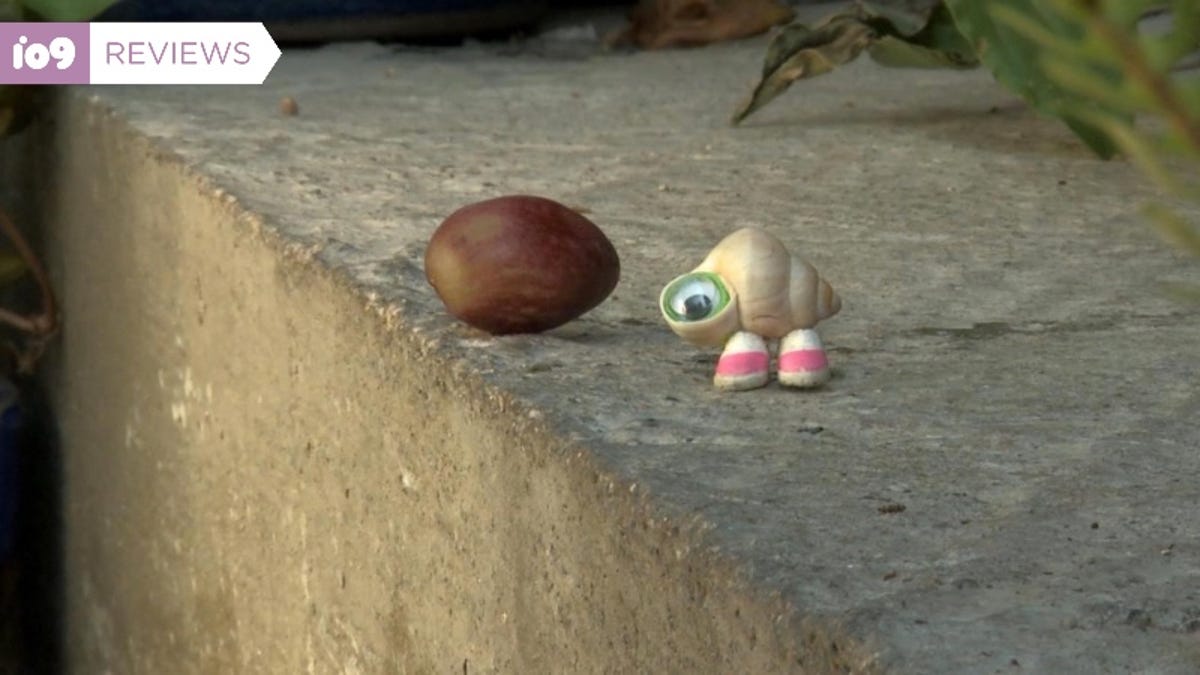[ad_1]

Your net browser is your window to the outside earth, but it goes two ways—it’s also the window by which viruses, malware and other nasties can get obtain to your computer. With that in mind, it is crucial that you choose some time to lock down your browser of decision as a lot as possible from a stability point of view, and we’ll present you how to do it.
Spoilers of the 7 days: July 15th
The superior information is that present day day world-wide-web browsers are created with security in intellect, and you are quickly safeguarded against a whole host of complications as extensive as your browser is bang up to date—Google, Microsoft, Mozilla, Apple and other browser builders can commonly be relied on to press out patches as before long as new security vulnerabilities are identified, so browser updates are not something to neglect.
On Chrome, you can check if you are working the latest model by clicking the a few dots (leading ideal), then Aid and About Google Chrome. On Edge, click the a few dots (leading proper), then Aid and Comments and About Microsoft Edge. On Firefox, simply click the three traces (prime right), then Assistance and About Firefox on Windows, or open the Firefox menu and decide on About Firefox on a Mac. When it arrives to Safari, the browser is of training course retained up to date together with macOS—from the Apple menu, choose About This Mac and Program Update.
Stability on Google Chrome
Chrome arrives with a pair of functions that will check the privacy and safety options on your browser: You will see them if you click the a few dots (top suitable), then Configurations and Privacy and safety. The 1st is the Privateness Guidebook, which you can operate by clicking Get Started off (or Privacy Guideline reduced down), and there is also the Protection Verify, which you can operate from the leading of the list.
G/O Media could get a commission
The two the Privacy Manual and the Security Verify consider you by way of the most important safety settings in Chrome, but you can accessibility them individually as very well. From the Privateness and security site of Chrome Configurations, decide on Stability and then Enhanced safety for the most comprehensive and proactive safety configurations: It’s far better at recognizing threats in progress than typical security, though it does suggest you are sharing much more facts with Google in terms of URLs and website page content material snippets so they can be analyzed.

Even further down the Security display, make positive the Often use safe connections and Use protected DNS options are equally enabled, which will deploy the tightest and safest of website relationship protocols where ever they are accessible. If you feel you’re specially at hazard of qualified attacks, then you can signal up for the Google Advanced Security System from the similar screen—it provides quite a few further layers of stability to both of those the Google Chrome browser and your Google account.
There are a few of other settings we’d suggest you to alter as very well, by means of Chrome Configurations. Choose Privateness and protection then Cookies and other internet site knowledge, and you’re in a position to Block third-occasion cookies—the type that could possibly be in a position to observe you throughout numerous web sites as you vacation the web. It’s also worthy of checking out Privateness and safety and then Internet site options: You can see from this webpage which websites now have authorization to obtain vital knowledge (this sort of as your locale) and critical laptop factors (these types of as your webcam).
Security on Microsoft Edge
You can get to the essential security configurations inside of Microsoft Edge by clicking the 3 dots (top rated suitable), then deciding upon Settings and Privacy, Search and Services. Ideal at the top of the up coming monitor, you can decide how aggressively Edge squashes cookies and trackers—you can pick from Essential, Well balanced or Rigorous, and the differences concerning them are stated on monitor for you.
Less than Clear browsing details, you can not only very clear all the info that Edge has been holding on you, but you can also make positive that this facts is wiped each and every time you close the browser—making it significantly more durable for anyone else to see what you’ve been up to. More down the display, we’d advise turning on the Microsoft Defender SmartScreen and Block perhaps unwelcome apps options, so the computer software takes a proactive stance when it comes to blocking everything suspicious.

Toggle on the change subsequent to Greatly enhance your security on the world wide web, and Edge will acquire even much more techniques to retain you risk-free in conditions of disabling internet site activity—to the extent that it could possibly break the operation on some of the web pages that you check out. You’ve got two levels to decide on from, Balanced and Rigid, and if you are viewing major functionality difficulties with particular web sites, then you can exclude them from these extra stability steps by clicking Exceptions.
A pair of other possibilities on the Edge Options web page to be informed of: Below Cookies and Web site Permissions you can opt for to Block 3rd-bash cookies, which stops the most egregious web-site trackers. Additional down the Cookies and Site Permissions web page, there is a record of all the permissions that person web sites have—camera, spot, microphone, JavaScript and plenty more—so you can examine for any permissions that shouldn’t have been granted and revoke them if needed.
Safety on Mozilla Firefox
The major configurations display screen for Firefox can be accessed by clicking the 3 traces (major right), then Settings. The page we’re specially fascinated in here is Privacy & Safety, and as soon as you open up it up, you’ll discover that there are solutions for security towards invasive trackers suitable at the prime. The Strict environment is the most secure, but you may break some functionality on some websites.
Even more down the web page, you will detect a extensive listing of permissions that might have been granted to particular web sites (obtain to your computer’s webcam, for illustration). Simply click Settings subsequent to any of these permissions to make sure that only the websites you know about and approve of have entry to the essential privileges. It’s also a superior strategy to have the Block pop-up home windows and Alert you when sites test to put in insert-ons bins checked.

Scroll down to Safety, and we’d advocate enabling all of the functions below, so that Firefox can take the most proactive strategy to safety possible: Decide on Block unsafe and misleading written content (which consists of phishing internet sites and web pages hosting malware), as perfectly as Block unsafe downloads and Warn you about undesirable and unusual software program. It ought to then be quite complicated for any risky code to get via the defenses Firefox has established up.
For even additional safety, pick out Allow HTTPS-Only Method in all windows to use the most protected connection obtainable when you link to a web-site, and (even more up the display screen) decide on Delete cookies and internet site information when Firefox is closed—this means you really do not have to try to remember to on a regular basis erase the cookies and other cached information that sites want to retailer, because your browser will do it for you.
Security on Apple Safari
Apple prides alone on its strong privateness and protection stance, and you will obtain a lot of associated functions in Safari. To see the ways the browser is taking to continue to keep your world-wide-web searching protected and private only to you, open the Safari menu and decide on Privacy Report—you’ll get a comprehensive readout of the two the trackers that were blocked and the internet sites that hosted them.
Open the Safari menu and pick out Choices to include even far more in the way of safety and privateness protections. There are just two configurations less than the Protection heading: You can get Safari to warn you when you’re on a internet site that may possibly perfectly be fraudulent (we’d recommend turning this on), and you can allow or disable JavaScript—this can be used to mount attacks on your personal computer, but it’s also applied by many internet sites so that they can function correctly.

Beneath Privacy, you’ve obtained additional settings to participate in all over with. For utmost security, you should really change on Avoid cross-web site tracking (third-social gathering cookies) and Disguise IP address from trackers. If you choose Control Web site Knowledge, you can control which cookies are saved on a internet site-by-web page basis—it normally takes additional time to deal with cookies in this way, but it does give you more overall flexibility.
Open up the Sites webpage of the dialog, and you can promptly look at which web sites have entry to your digicam, your microphone, your present spot, and so on—remove any web-sites that you really don’t realize or that feel suspicious. You can also established the default behavior when web sites ask for these permissions, but you need to in no way allow for these permissions to be set without having your explicit acceptance.